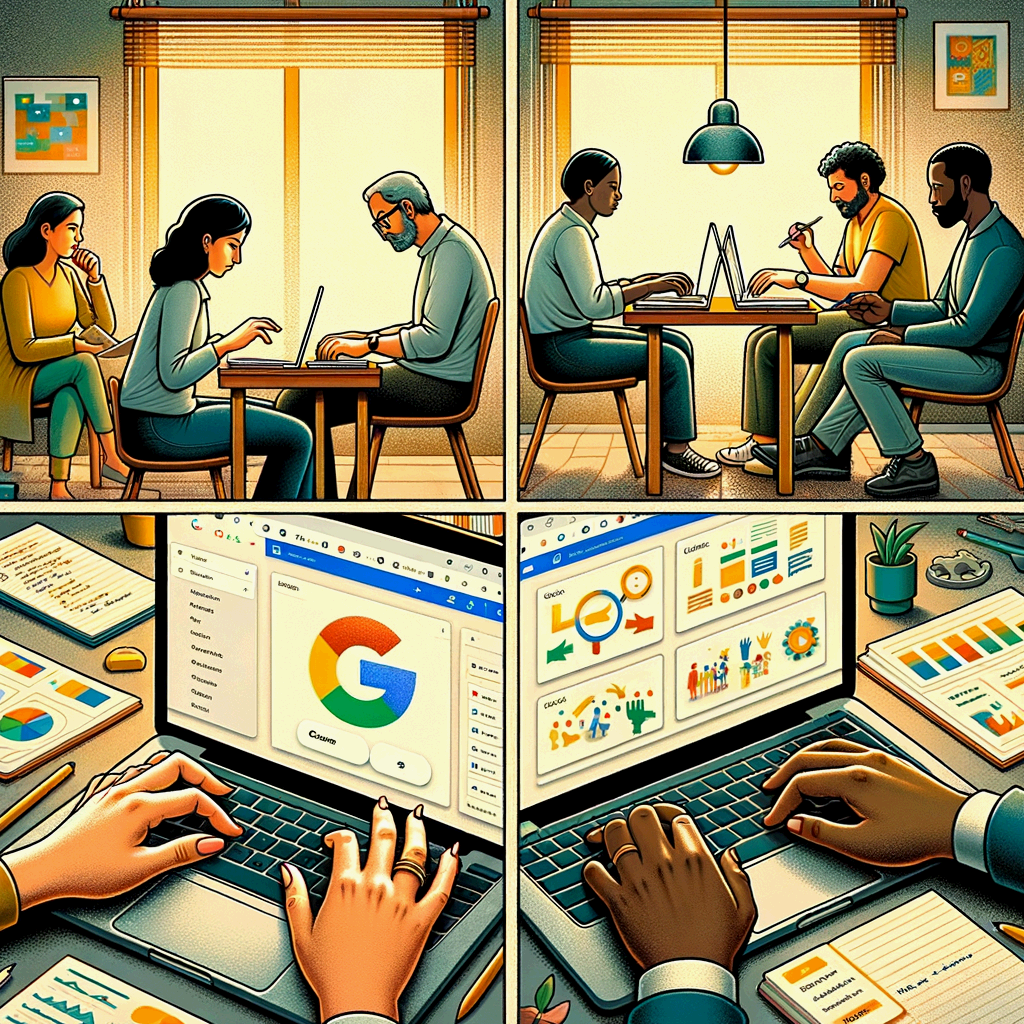
구글은 다양한 인공지능 기능을 제공하여 사용자들의 일상생활과 업무를 더욱 편리하게 만들어줍니다. 모두에게 익숙한 기능 중 아래의 것들은 아주 인기있는 기능들이지요. 여러분은 이런 많은 기능들은 얼마나 자주 사용하고 계신가요?
많이 알려졌듯이 구글의 다양한 기능들은요,
Google Assistant는 음성 명령을 통해 일정 관리, 정보 검색, 음악 재생 등을 쉽게 할 수 있고
Google Photos는 AI를 활용한 사진 정리와 검색 기능으로 원하는 사진을 빠르게 찾을 수 있습니다.
Google Maps는 실시간 교통 상황과 AI 기반 경로 안내로 최적의 길을 안내하구요
Google Translate는 다양한 언어 간의 번역을 지원하며, 사진 속 텍스트 번역도 가능하답니다.
Google Lens는 사진 속 물체 인식 기능을 통해 사진찍듯 물건에 올려 놓고 검색, 텍스트 복사 등 다양한 기능 을 제공하지요.
Google Search는 AI 기반 검색 알고리즘으로 더 정확한 검색 결과를 제공하는데 특화되었고
Google Ads는 AI를 활용해 광고 타겟팅을 최적화하여 효과적인 광고 캠페인이 가능하구요
Google Docs는 실시간 협업과 AI 기반 문서 작성 보조 기능을 하며
Gmail 스마트 회신는 AI가 이메일 내용을 분석하여 빠르고 적절한 회신을 돕는 효자이며
Google Calendar는 AI를 이용해 일정 관리를 도와주며, 스마트 제안 기능으로 일정을 최적화하지요.
Google Docs에 대하여
오늘은 여러 기능 중 첫번째로 Google Docs의 사용법, 실제 사례, 사용 순서를 단계별로 자세히 알아보려합니다.
Google Docs 사용법
시작하기
Google Docs 접속 및 새 문서 만들기
Google Docs를 사용하려면 먼저 Google 계정이 필요합니다. Google 계정으로 로그인한 후, Google Docs 웹사이트에 접속합니다. 화면 상단의 "빈 문서"를 클릭하면 새로운 문서를 작성할 수 있습니다. 또한, 다양한 템플릿을 제공하여 필요에 따라 선택할 수 있습니다.

주요 인터페이스 및 기본 기능
Google Docs의 인터페이스는 직관적입니다. 상단 메뉴 바에는 파일, 편집, 보기, 삽입, 서식, 도구 등 다양한 메뉴가 있습니다. 각 메뉴는 문서 작성에 필요한 다양한 기능을 제공합니다. 예를 들어, '서식' 메뉴에서는 글꼴, 글자 크기, 텍스트 색상 등을 변경할 수 있습니다.

문서 저장 및 접근
Google Docs는 작성한 문서를 자동으로 Google Drive에 저장합니다. 따라서 저장을 누를 필요 없이 언제든지 마지막 내용이 자동저장됩니다.
또한 Docs는 다양한 템플릿을 제공합니다. 회의록, 프로젝트 제안서, 이력서 등 작성해야 하는 문서 종류에 따라 적절한 템플릿을 선택하면 시간을 절약하고 문서의 완성도를 높일 수 있습니다.
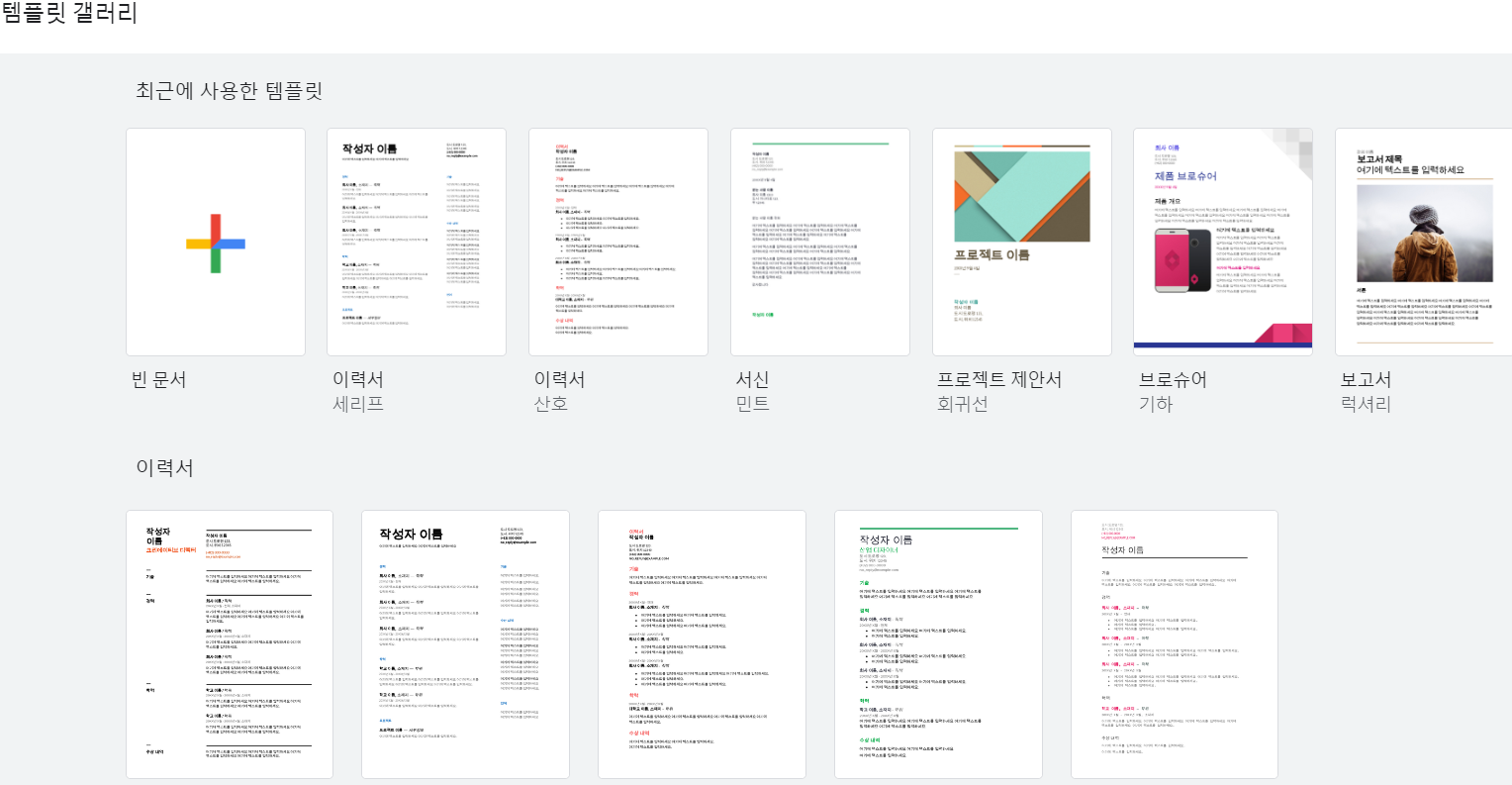
Google Docs 사용 사례
- 팀 프로젝트 관리
Google Docs는 팀 프로젝트 관리에 매우 유용합니다. 예를 들어, 마케팅 팀이 새로운 캠페인을 계획할 때, 팀원들은 각각의 아이디어를 Google Docs에 작성하고, 실시간으로 피드백을 제공하며, 최종 문서를 완성할 수 있습니다. 모든 변경 사항은 실시간으로 반영되므로, 팀원 간의 원활한 협업이 가능합니다.
- 학술 논문 작성
학생들과 연구자들은 Google Docs를 사용하여 학술 논문을 작성합니다. 실시간으로 멘토나 동료 연구자와 피드백을 주고받을 수 있으며, 문서의 버전 관리가 용이하여 여러 번의 수정 과정을 쉽게 관리할 수 있습니다. 또한, Google Docs의 인용 도구를 사용하면 참고 문헌을 효율적으로 관리할 수 있습니다.
- 회의록 작성
회사 회의나 팀 미팅에서 Google Docs를 사용하여 회의록을 작성하면 매우 편리합니다. 실시간으로 여러 사람이 회의 내용을 기록할 수 있으며, 회의가 끝난 후에도 쉽게 공유하고 검토할 수 있습니다.
- Tips: 실시간 협업 기능 활용하기
Google Docs의 가장 큰 장점 중 하나는 실시간 협업 기능입니다. 문서를 공유할 때, 각 사용자에게 편집, 댓글 작성, 보기 권한을 설정할 수 있습니다. 이를 통해 팀원들과 효율적으로 협업할 수 있으며, 모든 변경 사항은 실시간으로 반영됩니다.
Google Docs 사용 순서
Google Docs 사용 순
1. Google Docs 접속 및 새 문서 만들기
먼저, Google 계정으로 로그인한 후 Google Docs 웹사이트에 접속합니다. 화면 상단의 “빈 문서”를 클릭하여 새로운 문서를 시작할 수 있습니다. 또한, “템플릿 갤러리”를 클릭하여 다양한 템플릿 중 하나를 선택할 수 있습니다. 템플릿을 활용하면 문서 작성 시간을 절약하고, 문서의 전문성을 높일 수 있습니다.
2. 문서 작성 및 편집
Google Docs의 문서 작성 및 편집 기능은 매우 직관적입니다. 상단의 도구 모음을 사용하여 글꼴, 글자 크기, 텍스트 색상 등을 쉽게 변경할 수 있습니다. 또한, 문단 서식, 목록 추가, 표 삽입 등의 기능을 통해 문서를 다양하게 꾸밀 수 있습니다. 문서의 특정 부분을 강조하고 싶을 때는 하이라이트 기능을 사용해 보세요.
Tips: 단축키 활용하기
Google Docs에서는 다양한 단축키를 제공하여 작업 속도를 높일 수 있습니다. 예를 들어, Ctrl + B는 텍스트를 굵게, Ctrl + I는 기울임꼴로 만들 수 있습니다. 단축키 목록은 Google Docs 도움말에서도 확인할 수 있습니다.
Google Docs에서 문서 작성 시 유용한 단축키는 다음과 같습니다:
《텍스트 서식》
굵게: Ctrl + B (Windows) / Cmd + B (Mac)
기울임꼴: Ctrl + I (Windows) / Cmd + I (Mac)
밑줄: Ctrl + U (Windows) / Cmd + U (Mac)
취소선: Alt + Shift + 5 (Windows) / Cmd + Shift + X (Mac)
《문서 탐색》
문서 내 검색: Ctrl + F (Windows) / Cmd + F (Mac)
문서 내 검색 및 바꾸기: Ctrl + H (Windows) / Cmd + Shift + H (Mac)
문서 정보 보기: Ctrl + Alt + Shift + I (Windows) / Cmd + Option + Shift + I (Mac)
《텍스트 정렬》
왼쪽 정렬: Ctrl + Shift + L (Windows) / Cmd + Shift + L (Mac)
가운데 정렬: Ctrl + Shift + E (Windows) / Cmd + Shift + E (Mac)
오른쪽 정렬: Ctrl + Shift + R (Windows) / Cmd + Shift + R (Mac)
양쪽 정렬: Ctrl + Shift + J (Windows) / Cmd + Shift + J (Mac)
《리스트 및 개요》
번호 매기기 목록: Ctrl + Shift + 7 (Windows) / Cmd + Shift + 7 (Mac)
글머리표 목록: Ctrl + Shift + 8 (Windows) / Cmd + Shift + 8 (Mac)
목록 들여쓰기: Tab
목록 내어쓰기: Shift + Tab
《 문서 편집 》
복사: Ctrl + C (Windows) / Cmd + C (Mac)
붙여넣기: Ctrl + V (Windows) / Cmd + V (Mac)
잘라내기: Ctrl + X (Windows) / Cmd + X (Mac)
실행 취소: Ctrl + Z (Windows) / Cmd + Z (Mac)
다시 실행: Ctrl + Y (Windows) / Cmd + Shift + Z (Mac)
《기타 단축키》
단어 수 세기: Ctrl + Shift + C (Windows) / Cmd + Shift + C (Mac)
코멘트 추가: Ctrl + Alt + M (Windows) / Cmd + Option + M (Mac)
코멘트 탐색: Ctrl + Alt + Shift + A (Windows) / Cmd + Option + Shift + A (Mac)
이 단축키들을 사용하면 Google Docs에서 문서 작성이 훨씬 더 효율적이고 빠르게 진행될 수 있습니다.
3. 실시간 협업
문서를 다른 사용자와 공유하려면 상단 우측의 “공유” 버튼을 클릭합니다. 이메일 주소를 입력하여 초대하고, 권한 설정을 통해 뷰어, 댓글 작성자, 편집자로 지정할 수 있습니다. 실시간 협업 기능을 통해 여러 사람이 동시에 문서를 편집하고, 변경 사항을 실시간으로 반영할 수 있습니다.
Tips: 댓글 및 제안 모드 활용하기
협업 시 댓글 기능을 활용하면 특정 부분에 대해 피드백을 쉽게 남길 수 있습니다. 또한, 제안 모드를 사용하면 편집 내용을 제안 형식으로 추가할 수 있어, 원래 문서를 보존하면서 변경 사항을 검토할 수 있습니다.
4. 문서 저장 및 다운로드
Google Docs는 모든 변경 사항을 자동으로 저장합니다. 따라서 저장 버튼을 누를 필요가 없습니다. 문서를 다른 형식으로 저장하고 싶다면, 상단 메뉴에서 “파일”을 클릭한 후 “다운로드” 옵션을 선택합니다. 여기에서 PDF, Microsoft Word, HTML 등 다양한 형식으로 문서를 저장할 수 있습니다.
Tips: 오프라인 사용 설정하기
인터넷 연결이 없는 상황에서도 Google Docs를 사용하고 싶다면, 오프라인 사용을 설정할 수 있습니다. Google Drive 설정에서 “오프라인” 옵션을 활성화하면, 인터넷이 없어도 문서를 작성하고 편집할 수 있습니다.
5. 문서 인쇄
완성된 문서를 인쇄하려면 상단 메뉴에서 “파일”을 클릭한 후 “인쇄”를 선택합니다. 인쇄 옵션을 설정하여 페이지 레이아웃, 여백, 인쇄 매수를 조정할 수 있습니다. 필요에 따라 PDF로 저장한 후 인쇄할 수도 있습니다.
Tips: 페이지 설정 커스터마이징
Google Docs에서 페이지 설정을 커스터마이징하면 더욱 전문적인 문서를 만들 수 있습니다. 상단 메뉴에서 “파일” > “페이지 설정”으로 이동하여 용지 크기, 방향, 여백 등을 설정할 수 있습니다.
Google Docs의 고급 기능
Google Docs는 기본적인 문서 작성 기능 외에도 다양한 고급 기능을 제공합니다. 이 섹션에서는 몇 가지 유용한 고급 기능을 소개합니다.
음성 입력
Google Docs에는 음성 입력 기능이 있어 텍스트를 음성으로 입력할 수 있습니다. 이 기능은 문서를 작성하는 속도를 크게 향상시킬 수 있습니다. 상단 메뉴의 “도구”에서 “음성 입력”을 선택하면 마이크 아이콘이 나타납니다. 마이크 아이콘을 클릭하고 말하면, 음성을 텍스트로 변환하여 문서에 입력됩니다.
Tips: 음성 명령어 활용하기
음성 입력 기능을 사용할 때 “새 줄”, “새 문단” 등의 명령어를 말하면, 문서 서식을 더욱 쉽게 조정할 수 있습니다. 음성 명령어 목록은 Google Docs 도움말에서 확인할 수 있습니다.
Google Docs는 다양한 애드온을 추가하여 기능을 확장할 수 있습니다. 예를 들어, 문서의 맞춤법과 문법을 검사하는 Grammarly, 수학 공식을 작성하는 MathType 등의 애드온을 사용할수 있습니다.
애드온을 추가는 에드온을 설치한 후 원하는 애드온을 검색하여 설치하면 됩니다. 애드온을 통해 Google Docs의 기능을 확장하여 다양한 작업을 보다 효율적으로 수행할 수 있습니다.
Grammarly는 문서의 맞춤법과 문법을 검사하여 글의 품질을
높여주고 MathType은 수학 공식을 작성하고 편집하는 데 유용한 도구입니다.
또한 Lucidchart Diagrams는 차트와 다이어그램을 쉽게 삽입할 수 있습니다.
협업 기능으로 Google Docs는 실시간 협업 기능을 제공하여 여러 사람이 동시에 문서를 작성하고 편집할 수 있습니다. 문서를 공유하려면 상단 메뉴의 “공유” 버튼을 클릭하고, 이메일 주소를 입력하여 초대장을 보냅니다. 초대받은 사람들은 실시간으로 문서에 접근하여 수정할 수 있으며, 변경 사항은 자동으로 저장됩니다.
댓글과 제안 모드도 사용이 가능한데요,
댓글은 특정 텍스트나 문단에 대한 의견을 남길 수 있어 협업 시 유용합니다.
제안 모드로는 문서의 원본을 유지하면서 수정 제안을 할 수 있습니다. 상단 메뉴의 오른쪽에서 “수정 모드”를 “제안 모드”로 변경하여 사용합니다.
글을 마치며,
Google Docs는 다양한 기능과 확장성을 갖춘 강력한 문서 작성 도구입니다. 기본적인 문서 작성뿐만 아니라, 음성 입력, 애드온, 실시간 협업과 같은 고급 기능을 활용하면 문서 작성의 효율성과 품질을 크게 향상시킬 수 있습니다. 저도 Google Docs를 사용한 것이 얼마되지 않았습니다. 이것을 쓰면 쓸수록 이 도구가 가진 기능에 매번 놀라고 있습니다. 쓰면서 문서의 수정과 변경 등 다른 툴이 가진 기본기능은 물론, 인공지능이 탑재되어 추가하며 글의 원본과 출처를 바로 알수 있습니다.
각 기능을 적절히 활용하여 더욱 전문적이고 완성도 높은 문서를 만들어 보세요. Google Docs의 다양한 기능과 꿀팁을 통해 작업 효율성을 극대화하고 효율적이고 성공적인 당신만의 문서 작성을 경험해보세요. 놀라운 세계를 만날 수 있습니다. 참고로 저는 개인적으로 구글과는 전혀 관계없는 사람이랍니다. 구글 독스의 다양한 기능을 자유롭게 사용하면서 하시는 일에 효능감을 얻는 날들이 되시길 바랍니다.
'인문학' 카테고리의 다른 글
| 구글의 기능, Google Calendar 사용 가이드: 초보자가 쉽게 따라 할 수 있는 사용법 (0) | 2024.06.14 |
|---|---|
| 구글 기능 중 Google Maps 사용 가이드: 초보자를 위한 단계별 활용법 (0) | 2024.06.14 |
| 구글 인공지능 중 Google Sheets, 초보자를 위한 완벽 가이드 (0) | 2024.06.13 |
| AI를 활용한 중년 여성의 자기 개발 전략: 구글 프로그램과 앱 중심으로 (0) | 2024.06.12 |
| 중년에게 AI 활용은 새로운 인생의 전환점 (0) | 2024.06.11 |